Step 3: Configuration
Right-click the new icon in the Notification Area (it’s near the clock) and open up the Properties. This context menu also has a quick link to the Captures Folder, which is the default folder all screenshots by this program save to, but we’ll check that in a bit.
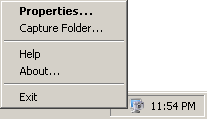
On the Preferences menu, you can adjust from many combinations of Function keys with Alt/Control/Shift, but, by default, the Print Screen key alone works to take screenshots. You can set a delay in seconds between pressing the key and when the screenshot is taken. If you plan to take a lot of screenshots, I suggest you disable the following options. The intent is an automatic process, so there is no need for notifications and previews.
- Hide icon when capturing
- Show notification messages
- Preview the captured image
- Show splash on startup (A splash screen is typically a logo that appears momentarily before the program opens up.)
You can also disable the option to start this program automatically when Windows starts up. Having too many programs start up with Windows will slow down the process. As a personal preference, I rarely setup any programs besides security software to startup automatically.
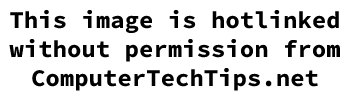
On the Source menu, you can adjust what exactly is being included in the screenshot. If you’re like me, you probably want to stick with the Full Screen capture area. Capturing the mouse pointer can be helpful when explaining to someone where to click on a screen, so I adjust that option on a case-by-case basis. An ordinary screenshot won’t include the mouse pointer, but you may find it helpful to include at times.
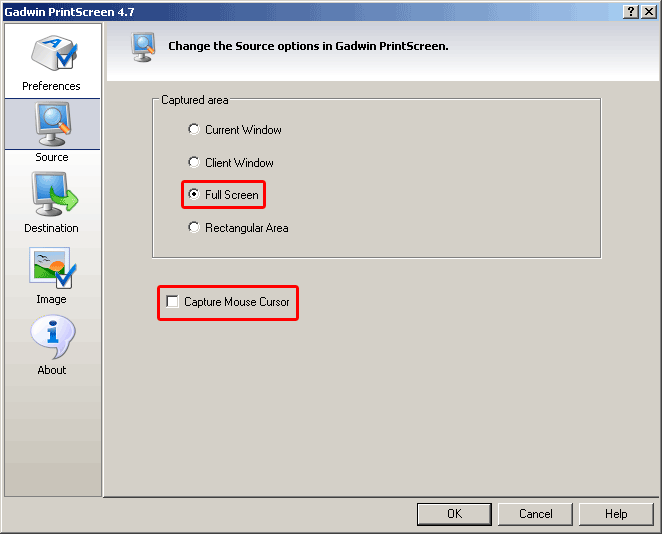
| %user | Login of current user, who is using the program |
| %comp | The name of the computer in the network, that launched the program |
| %a | Abbreviated weekday name |
| %A | Full weekday name |
| %b | Abbreviated month name |
| %B | Full month name |
| %c | Date and time representation appropriate for locale |
| %d | Day of month as decimal number (01 – 31) |
| %H | Hour in 24-hour format (00 – 23) |
| %I | Hour in 12-hour format (01 – 12) |
| %j | Day of year as decimal number (001 – 366) |
| %m | Month as decimal number (01 – 12) |
| %M | Minute as decimal number (00 – 59) |
| %p | Current locale’s A.M./P.M. indicator for 12-hour clock |
| %S | Second as decimal number (00 – 59) |
| %U | Week of year as decimal number, with Sunday as first day of week (00 – 53) |
| %w | Weekday as decimal number (0 – 6; Sunday is 0) |
| %W | Week of year as decimal number, with Monday as first day of week (00 – 53) |
| %x | Date representation for current locale |
| %X | Time representation for current locale |
| %y | Year without century, as decimal number (00 – 99) |
| %Y | Year with century, as decimal number |
| %z, %Z | Time-zone name or abbreviation; no characters if time zone is unknown |
Examples:
| ScreenShot of %user | ScreenShot of joseph.bmp |
| ScreenShot %m-%d-%y | ScreenShot 07-28-02.bmp |
| My Desktop %c | My Desktop 07-28-02 06;55;12.bmp |
| AppWindow %I;%M %p | AppWindow 06;57 AM .bmp |
Characters that are always invalid for directory or file names (a restriction of Microsoft Windows):
- Characters in the (decimal) range 0 through 31
- Less-than ( < ), greater-than ( > ), double quotation mark ( “ ), pipe ( | )
- Drive separator: colon( : )
- Directory separators: slash ( / ) and back slash ( \ )
- Wild characters: question mark ( ? ) and asterisk ( * )

The Image menu is the last important menu and includes the last of the automated settings. You can adjust the default file-type, automatic picture resizing, automatic Grayscale or shadows, and even include a timestamp. I prefer PNG files over the default set BMP files because the quality is still high, but the file-size is much lower. A graphics professional will argue a different option, so use whichever works well enough for you. The other automatic settings don’t need to be set because you’ll likely want to adjust your screenshots in a more complex graphics program later. Nonetheless, the automatic options are there if they suit your needs.
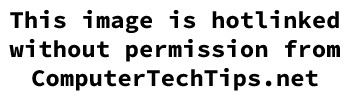
Optional: Command Line Arguments
Some folks prefer typing Command Line arguments instead of using the graphical-user interface, so the program’s developers designed the program to accept the following commands. There is a lot of them, so you can reveal them by clicking below.
There you have it – an awesome, free alternative to the Snipping Tool and the old method of saving screenshots manually.
http://www.computertechtips.net/111/creating-screenshots-with-gadwin-printscreen-free/ : 403 Permission Denied